
Hands on with Windows Terminal 1.10’s new and useful features

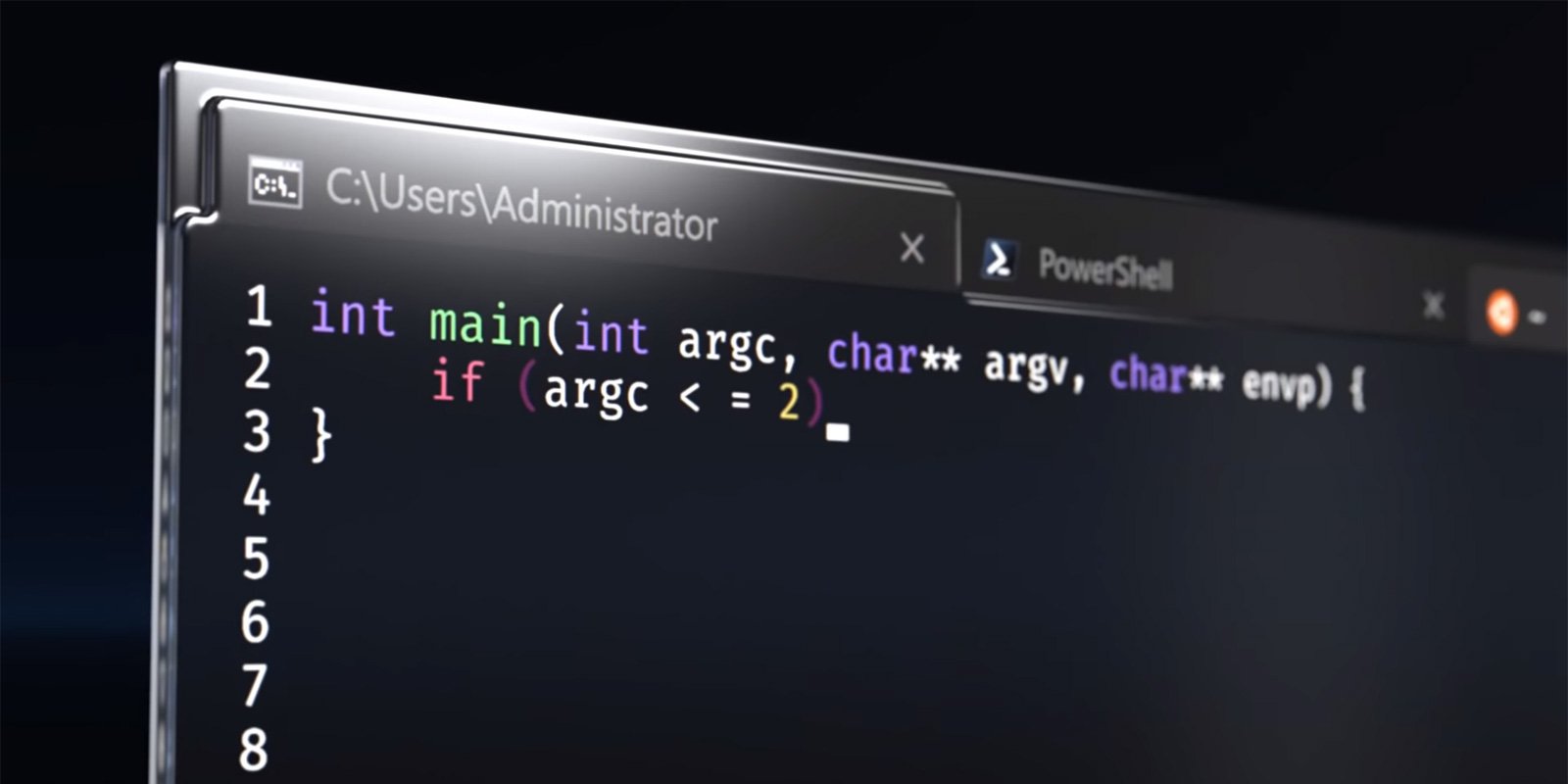
Microsoft released Windows Terminal Preview v1.10 today, and it comes with numerous handy improvements, including bold text support, Quake mode on the taskbar, easier access to the Command Palette, improved settings, and more.
Microsoft released Windows Terminal 1.10 today, and with it comes some handy new features and shortcuts for an optimal experience.
With today’s release, Windows Terminal is being promoted to version 1.9, and Windows Terminal Preview becomes version 1.10.
As we have already tested the 1.9 version in preview since May, we will focus on the new features coming to Windows Terminal Preview, which continue improving the console app.
Quake mode is now minimized to the taskbar
In Windows Terminal 1.9, Microsoft introduced a new feature called ‘Quake mode’ that allows you to open a new Windows Terminal window while in any other application.
To do this, you would use the Windows+` keyboard combination, which causes a Windows Terminal window to open and take up the top half of your screen.
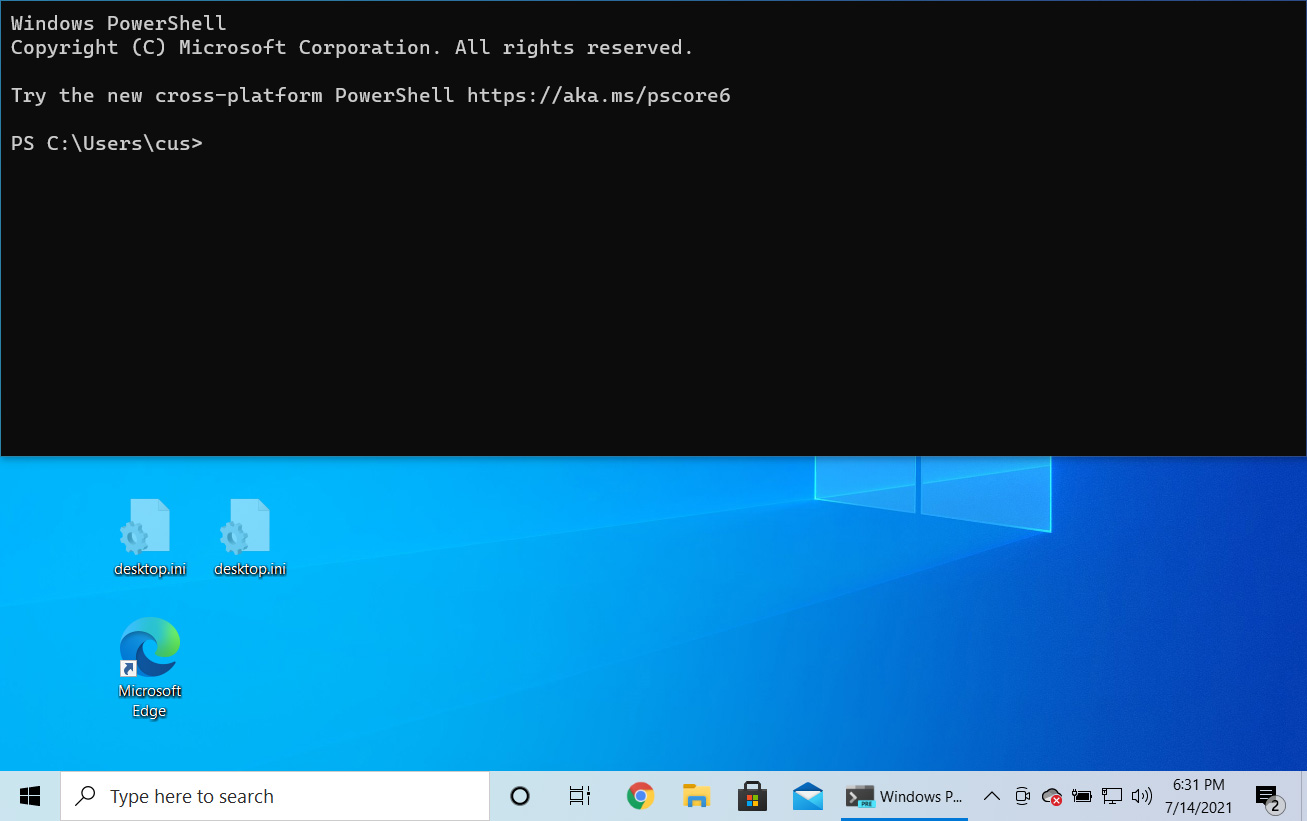
You can easily dismiss this new window by using the Windows+` shortcut again.
While this is not a revolutionary feature, when your in the middle of coding or managing devices, it provides a quick method to launch a new Terminal Windows.
With Windows Terminal 1.10, Microsoft has enhanced this feature by causing a closed Quake mode window to minimize to the taskbar instead.
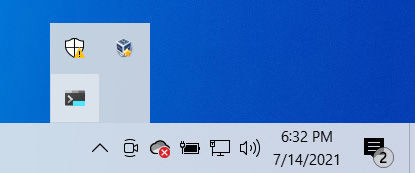
To open the window again, you simply need to double-click on the icon in your taskbar.
Replacing Feedback button with Command Palette
Windows Terminal 1.10 also got rid of the Feedback button, which was not commonly used, and replaced it with a button that opens the Command Palette.
“We noticed that the Feedback button inside the dropdown menu was hardly used and we figured this was highly valuable real estate. We decided to change this button to a command palette button to make the command palette more discoverable (because who doesn’t love the command palette?),” Microsoft said in the Windows Terminal 1.0 release notes.
For those not familiar with the Windows Terminal Command Palette, it is an overlay that can be opened using Ctrl+Shift+P an
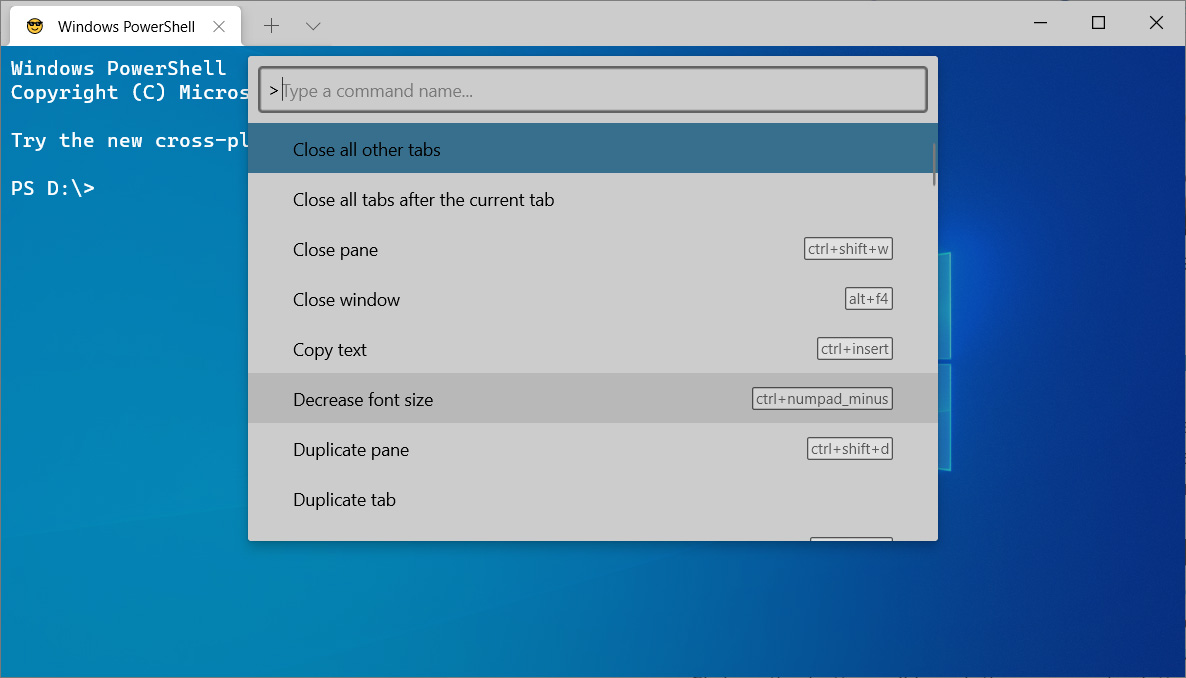
With this change, the Command Palette becomes much more accessible by simply opening the Windows Terminal dropdown menu and clicking on its button.
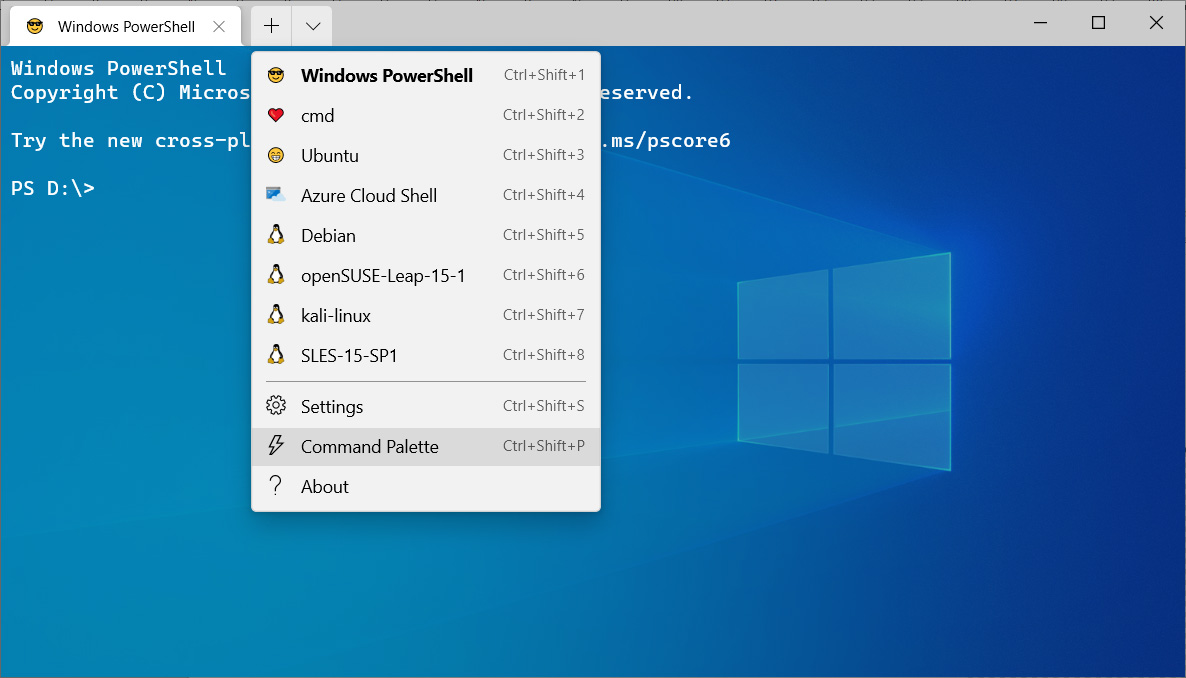
Be bold!
With the help of Chester Liu, Microsoft has added bold text support to the Windows Terminal console.
You can test this feature now with a command like:
echo -e 'Normal, x1b[1mboldx1b[22m, x1b[3mitalicx1b[23m, x1b[1;3mbold italicx1b[22;23m'As you can see below, it looks really nice.
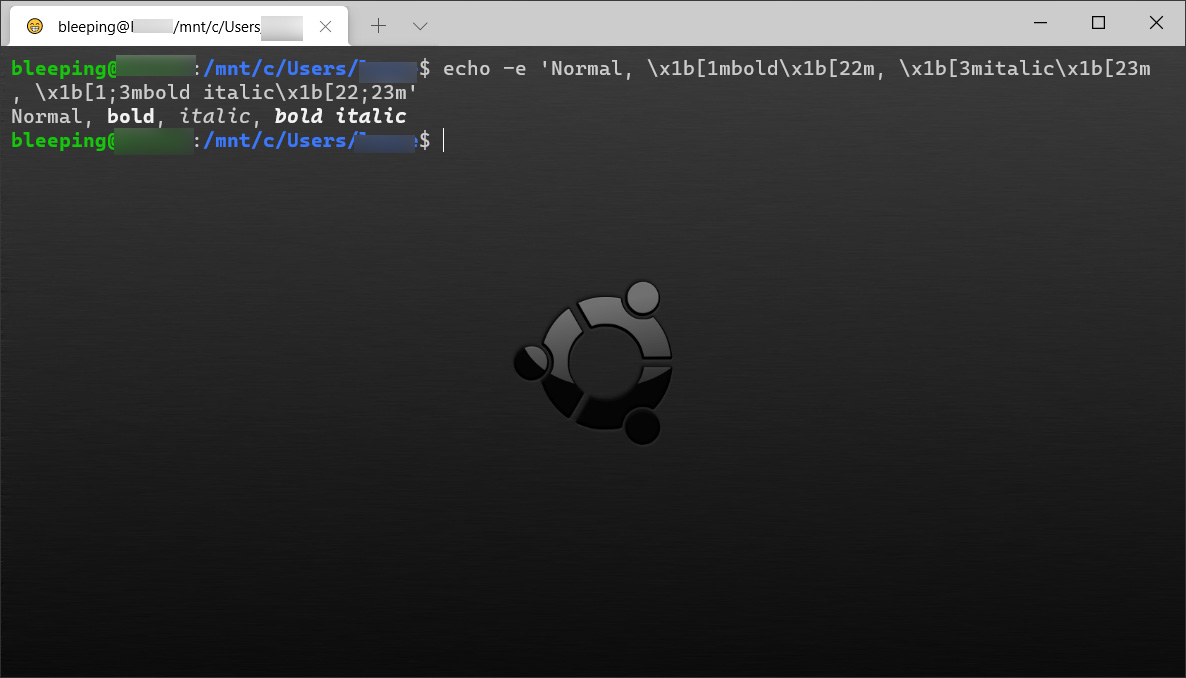
This feature is not fully integrated, and Microsoft says they will add further configuration options in the settings in the future.
Settings UI improvements
Microsoft has added back the “Defaults” section of the Settings UI that allows you to configure the default settings for all profiles in Windows Terminal.
When you make changes to the default settings, they will apply to all existing and future profiles without their own customized settings.
For example, as you can see below, I added the Bubbles.ico icon as the default icon, and all profiles that did not have a specific icon configured now use it.
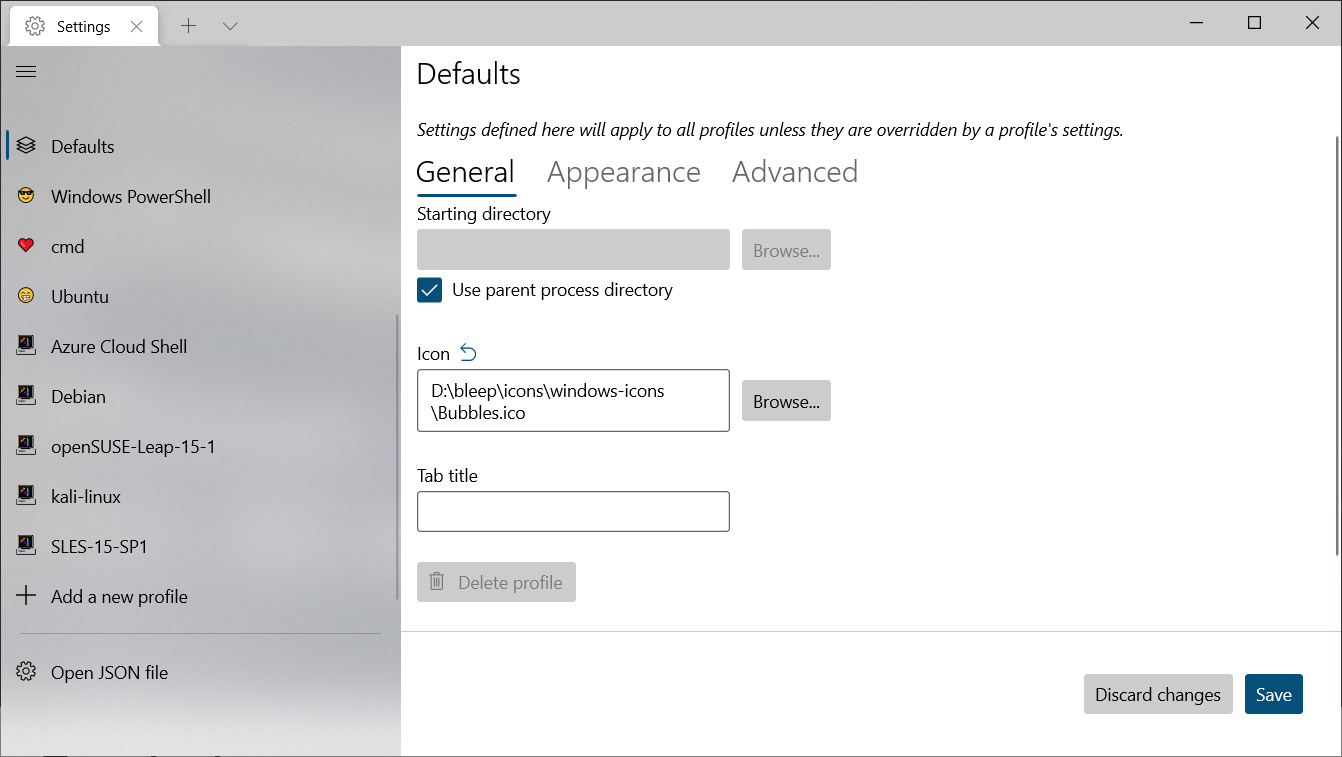
Microsoft says this feature is still a work-in-progress, and users can provide feedback on the project’s GitHub issues page.
A feature that will likely be very popular is the new ability to add custom actions for various commands in Windows Terminal. Under the Settings > Actions page, you can add your own custom keyboard shortcuts for actions without removing existing shortcuts for the same command.
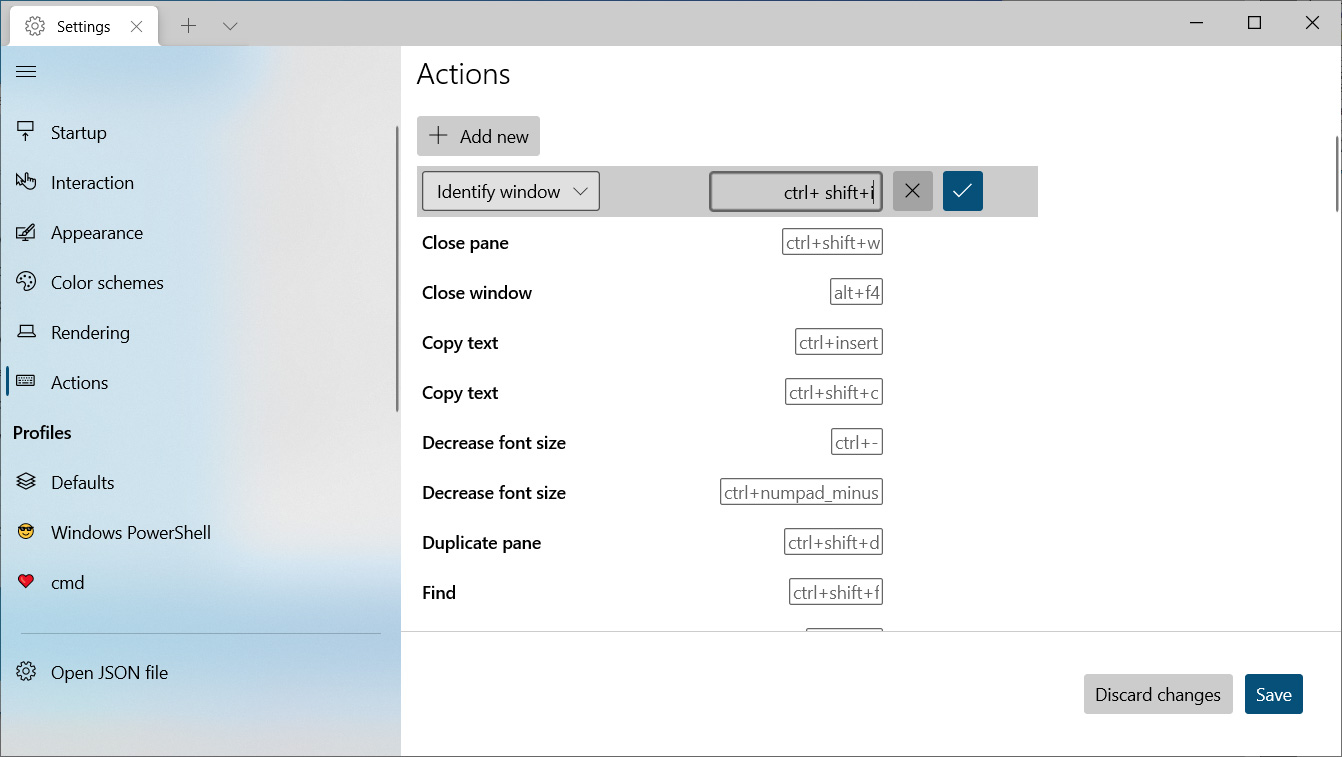
Other changes
In addition to the above most significant changes in Windows Terminal 1.10, numerous other bug fixes and improvements are listed below.
Miscellaneous improvements
- You can now explicitly set your language preference for the terminal. This setting can be found on the Appearance page of the settings UI.
- The percentage sign is now added to all opacity slider values (Thanks @chingucoding!).
- You can now close tabs by index (Thanks @ianjoneill!).
- Font settings can now be represented as an object in your settings.json file.
Bug fixes
- There should be many fewer crashes (hopefully none) when opening the settings UI.
- Closing tabs should no longer crash in the terminal.
- You can now open a new tab using the command line without the terminal dismissing.
- Default terminal in version 1.10 is much more reliable in 22000.65. Default terminal in 1.10 is not compatible with 22000.51 and 1.9 is not compatible with 22000.65.
- Performance and reliability improvements.
For the complete list of changes, you can read the Windows Terminal 1.10 release notes.
Source: https://www.bleepingcomputer.com/news/microsoft/hands-on-with-windows-terminal-110s-new-and-useful-features/


















