
Windows 11: The new features coming to Microsoft’s next-gen OS

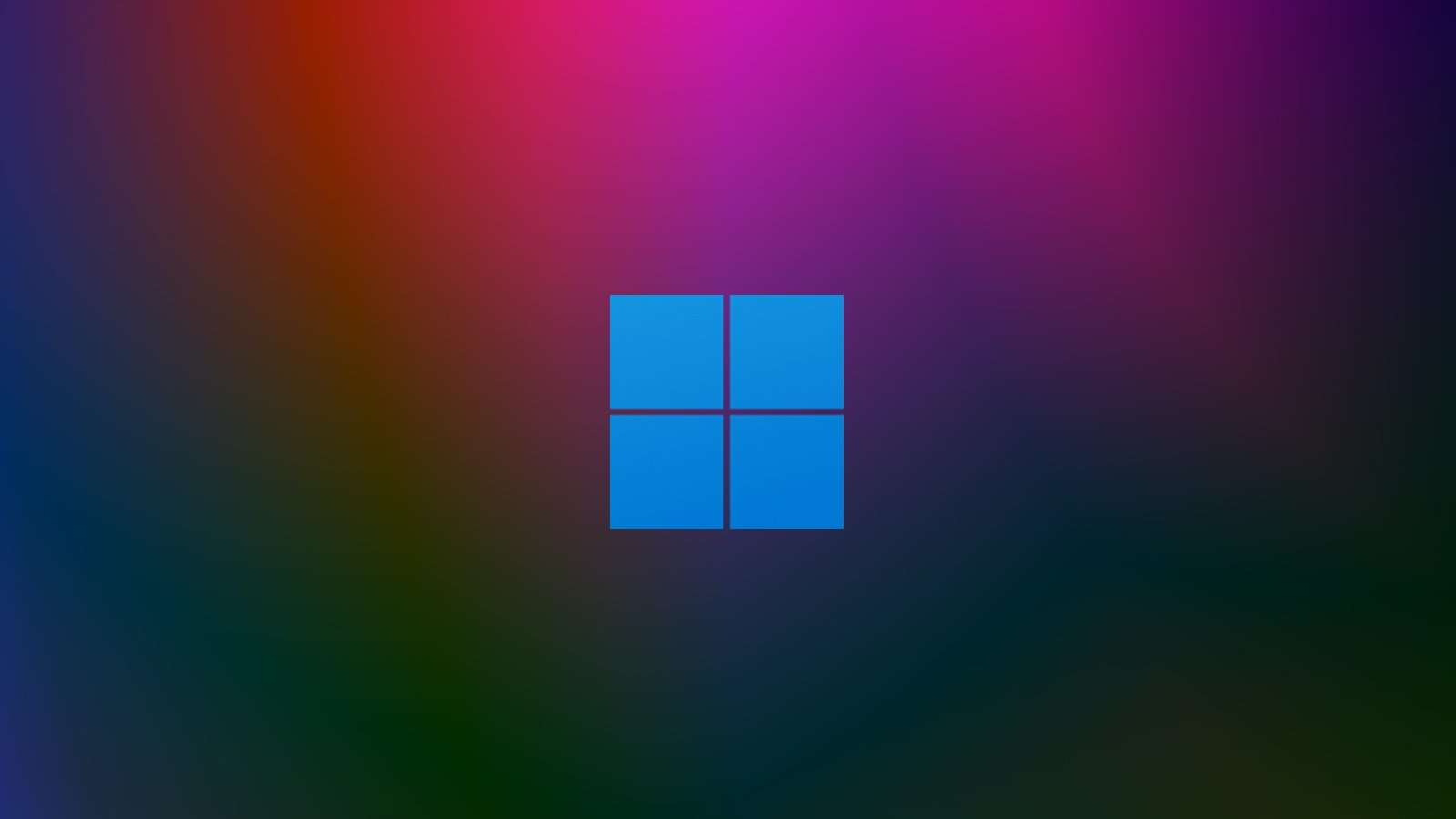
Microsoft has released the next version of Windows called “Windows 11” and it is coming later this year. Windows 11 is the successor to Windows 10 and it’s a big update with tons of new features, redesigned Start Menu, and more.
Here’s a list of all some noticeable new features in feature update.
Windows 11 Start Menu and taskbar
Unlike Windows 10 or Windows 8, Windows 11 comes with centered Start Menu and taskbar, similar to ChromeOS.
Start Menu doesn’t come with traditional live tiles. It comes with a new interface that uses static icons for Microsoft Store apps, Microsoft Edge-powered Progressive Web Apps and other programs, similar to Windows 10X and Chrome.
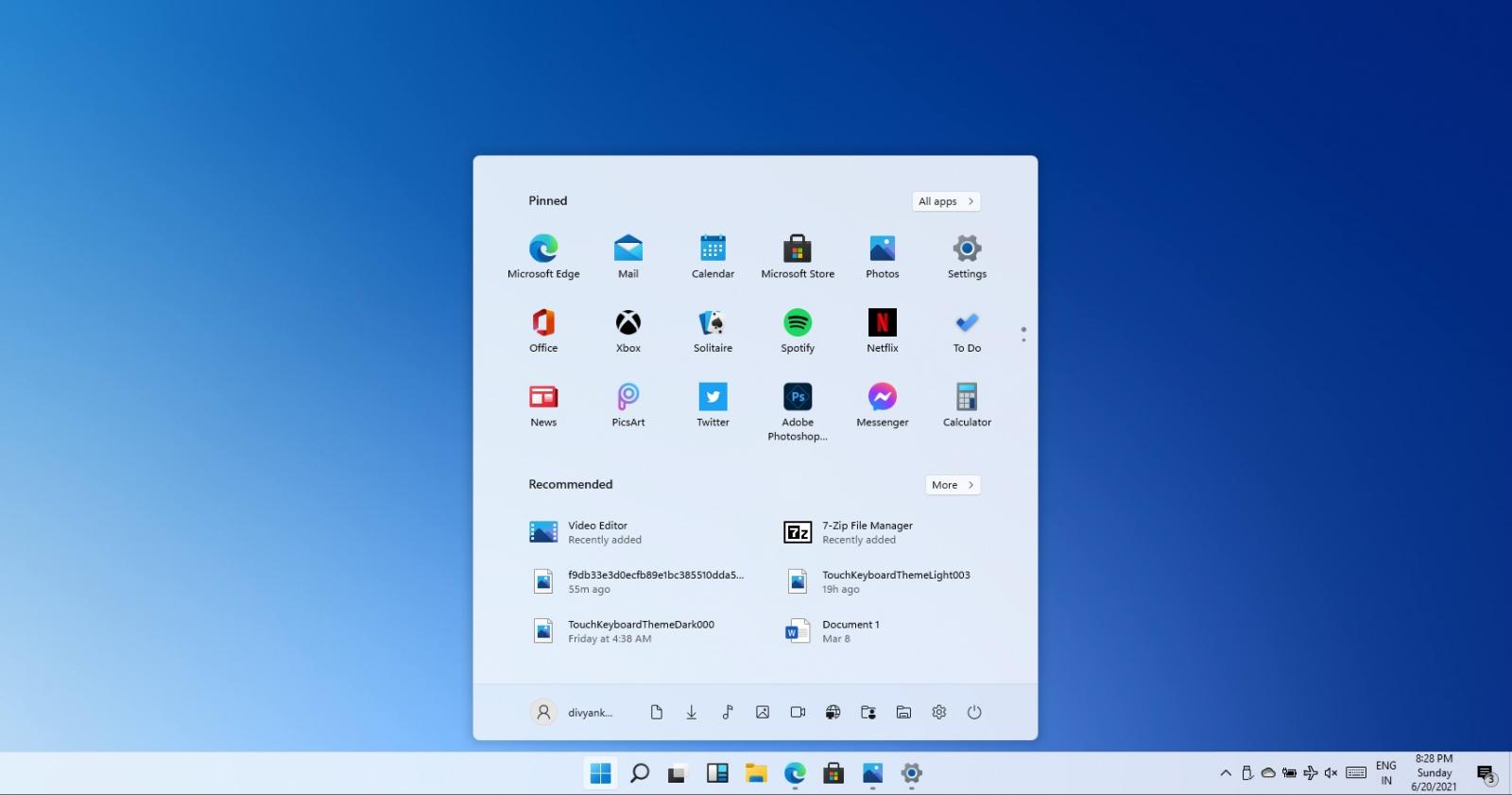
By default, the Start Menu will include pinned apps and services like Calculator, Microsoft Edge, and Settings. Like Windows 10, Windows 11’s Start Menu will show apps and websites only. However, users won’t be able to group apps to create a folder, a feature that is currently offered on Windows 10’s live tile interface.
You can still right-click on any icon to access the app’s settings and pin it to the taskbar
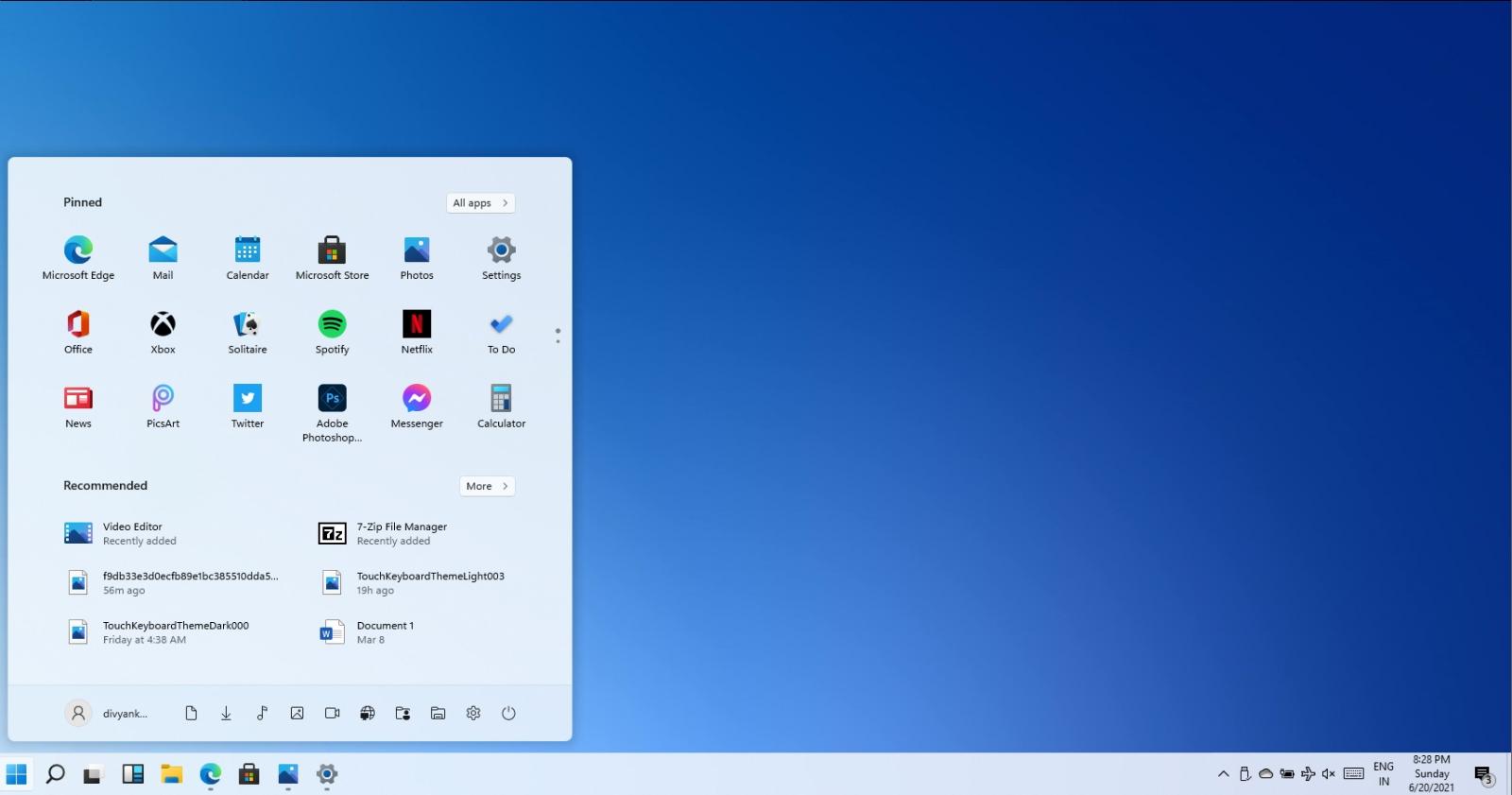
You can always restore the left-aligned taskbar and switch between three different sizes – small, medium and large. The small size is aimed at desktops with mouse support and medium or large size appears to be very touch-friendly.
At the moment, users need to modify their Registry to change the size of the taskbar. It’s likely that taskbar customization options will be offered via Windows Settings to switch between different sizes of Windows taskbar.
.jpg)
The same modern Settings app is offered, which can be used to customize Start Menu with additional shortcuts. You can also use it to customize the Action Center, desktop wallpaper, system accent, and enable transparency effect for the taskbar, and more.
Some Windows features are now maintained outside the usual Windows updates using experience packs.
Windows 11 user interface overhaul and legacy components
Windows 11 looks a lot like Windows 10 and it is essentially a Windows 10X shell for Windows 10. Microsoft has introduced new colorful icons, rounded corners, and new animations.
Fortunately, if you don’t like modern alternatives, legacy features are still included on Windows 11.
Users can launch and operate Control Panel, Device Manager, Disk Management and all other legacy tools. Microsoft is not modernizing the interface of these legacy features and components, but there’s one visible change – Microsoft has enabled rounded corners and shadow effects.
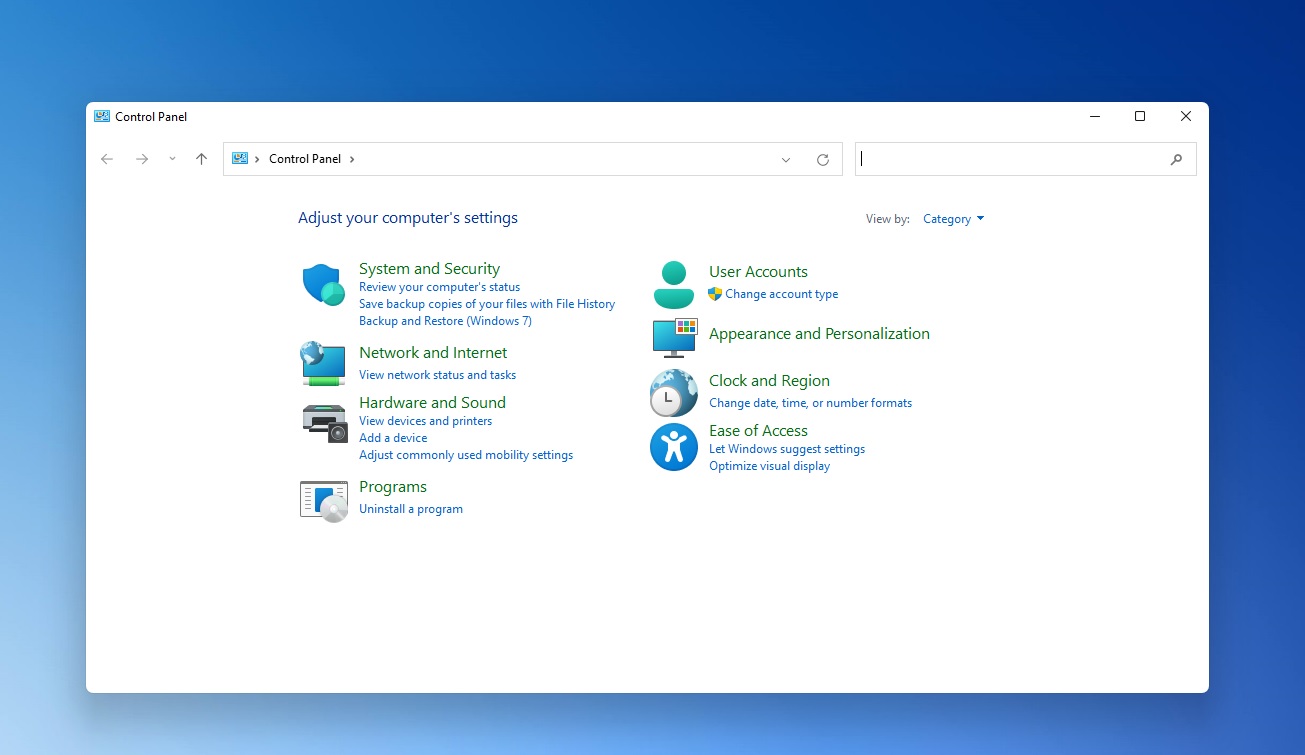
Icons within the Control Panel and other pages have been revamped with a touch of Microsoft’s modern Fluent Design.
File Explorer
Windows 11 still comes with the same File Explorer, but it’s getting some much-needed improvements. For instance, the Explorer now sports new icons, rounded corners, and dark mode improvements.
Microsoft has optimized the interface of the Explorer for both mouse and touch users. As Windows 11 doesn’t come with a tablet mode, these changes will help users with touchscreen, so they can easily interact rename, select or delete files.
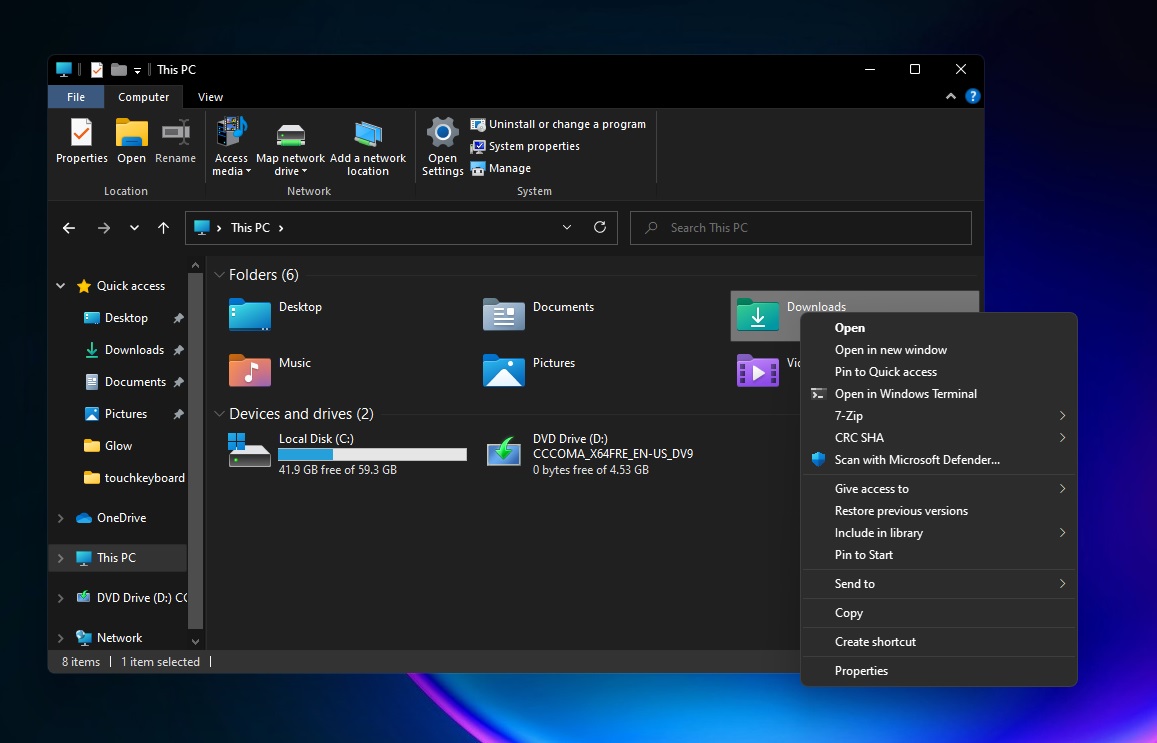
At the moment, it looks like the tablet experience will be enabled by default, but users can always switch back to the old layout by configuring the “Folder Options” in File Explorer.
In addition, there’ll be some quality improvements. For example, the Extract All option for OneDrive files is being introduced. This option shows up when you right-click on a zipped OneDrive file that was set to online-only.
We’re also getting support for CTRL + Left / Right arrow when changing the name of the files. This lets you move the cursor between words in the file name, as well as CTRL + Delete and CTRL + Backspace to delete words at a time, like other apps and tools.
New snapping experience
With Windows 11, Microsoft is allowing users to access four predefined snap layouts by hovering the mouse cursor over the maximize button. As shown in the below screenshot, when you hover over your mouse cursor, a new pane with a snapping layout appears on the screen.
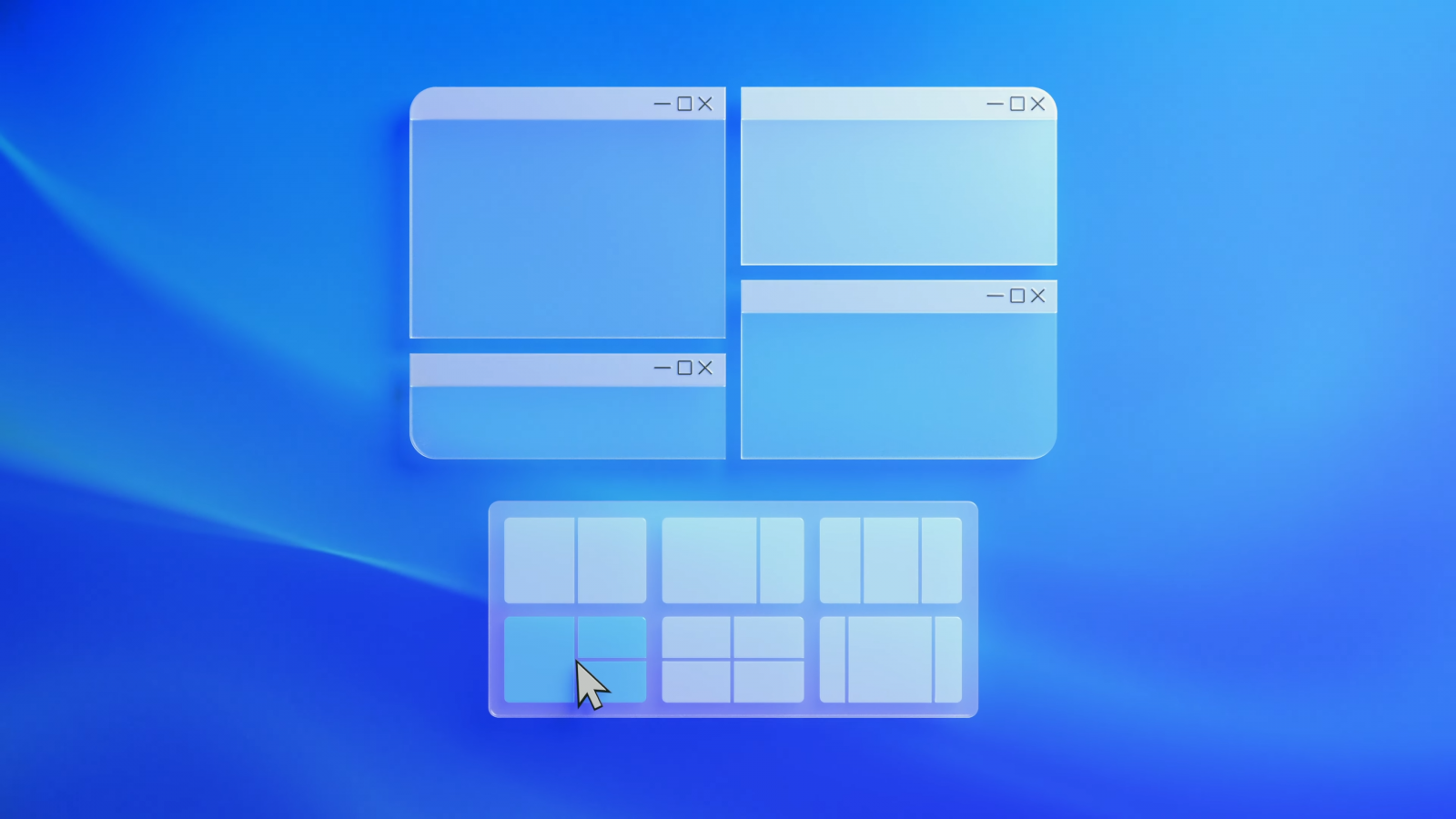
Windows 11 currently comes with four pre-configured snapping layouts:
- Two equal side-by-side windows.
- Two side-by-side windows, but the left window will have more space.
- A large left-hand window and apps will be vertically stacked windows on the right.
- Apps will be split equally in four different windows.
Windows Widgets
Microsoft is introducing Windows widgets, which appears to be a successor to Windows 10’s News and Interests. Like the News and Interests feed, Windows Widgets is powered by AI and Microsoft news feed. It uses your browsing activities and location to enable a customized news experience on your desktop. It also comes with a weather widget.
Windows Camera
A new Camera Settings page is being introduced for advanced users to help them manage the existing cameras, add/remove cameras and configure the default image settings of each one.
Currently, you can customize your camera experience third-party apps only. However, Windows 11 comes with a new settings page that can be found at Settings > Devices > Camera, and users can use it to configure the default image settings,
Display Settings
Microsoft is introducing a new feature that allows users to turn off the content-adaptive brightness control (CABC) feature. This feature is offered on laptops to improve battery performance on PCs, but apparently, it comes at the cost of image quality.
Starting with the next generation of Windows, we can turn off the feature by navigating to the Display Settings page.
Battery usage
Windows 11 finally comes with a redesigned ‘Battery’ settings page. This features detailed graphs to help anyone understand how their laptop/notebook uses the battery.
The graphs will appear within the modern settings app and users can monitor their laptop’s battery level throughout the day. You can also open the bar graph view to better understand the battery usage over the past seven days.
Device Manager
Device Manager has been updated with rounded corners and new icon, but there are a few minor additions too. The first new feature is a new filter for ‘Devices by driver’, which is being introduced to help users get a list of devices using a particular driver.
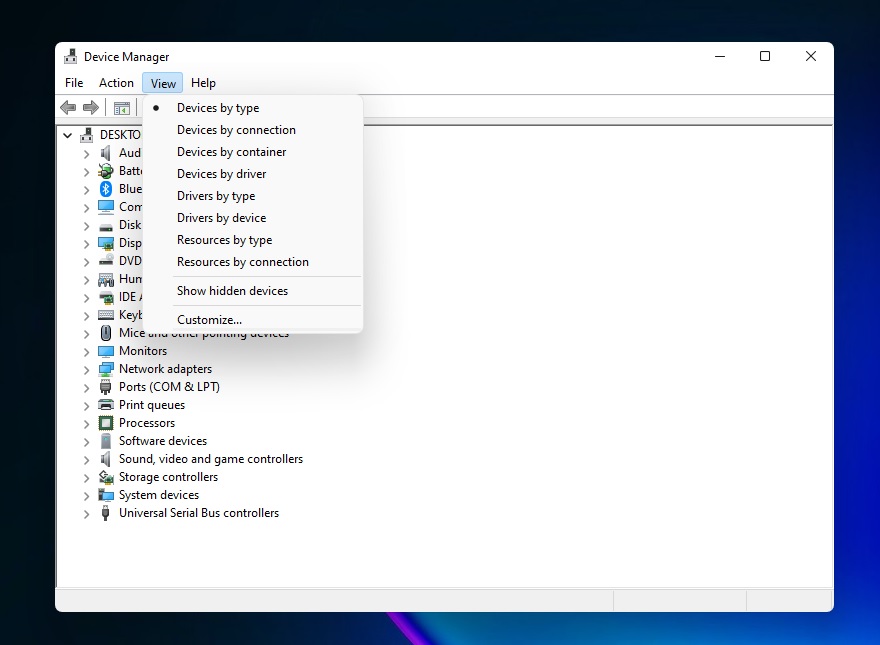
The second option ‘Drivers by type’ lets you view the .inf driver files by the type of device. And there’s a third new option ‘Drivers by device’ that will display the .inf files under the name of the device using it.
HDR support for colour managed apps
Microsoft is enabling support for HDR mode in apps creative and artistic apps that use International Color Consortium (ICC) display color profiles.
Virtual desktops
Microsoft is redesigning the virtual desktops screen with some much-needed multitasking improvements. In addition to the new design, Microsoft is introducing three new features – the ability to change the position of each virtual desktop. customize the backgrounds for all your virtual desktops, and support for multi-monitor setup.
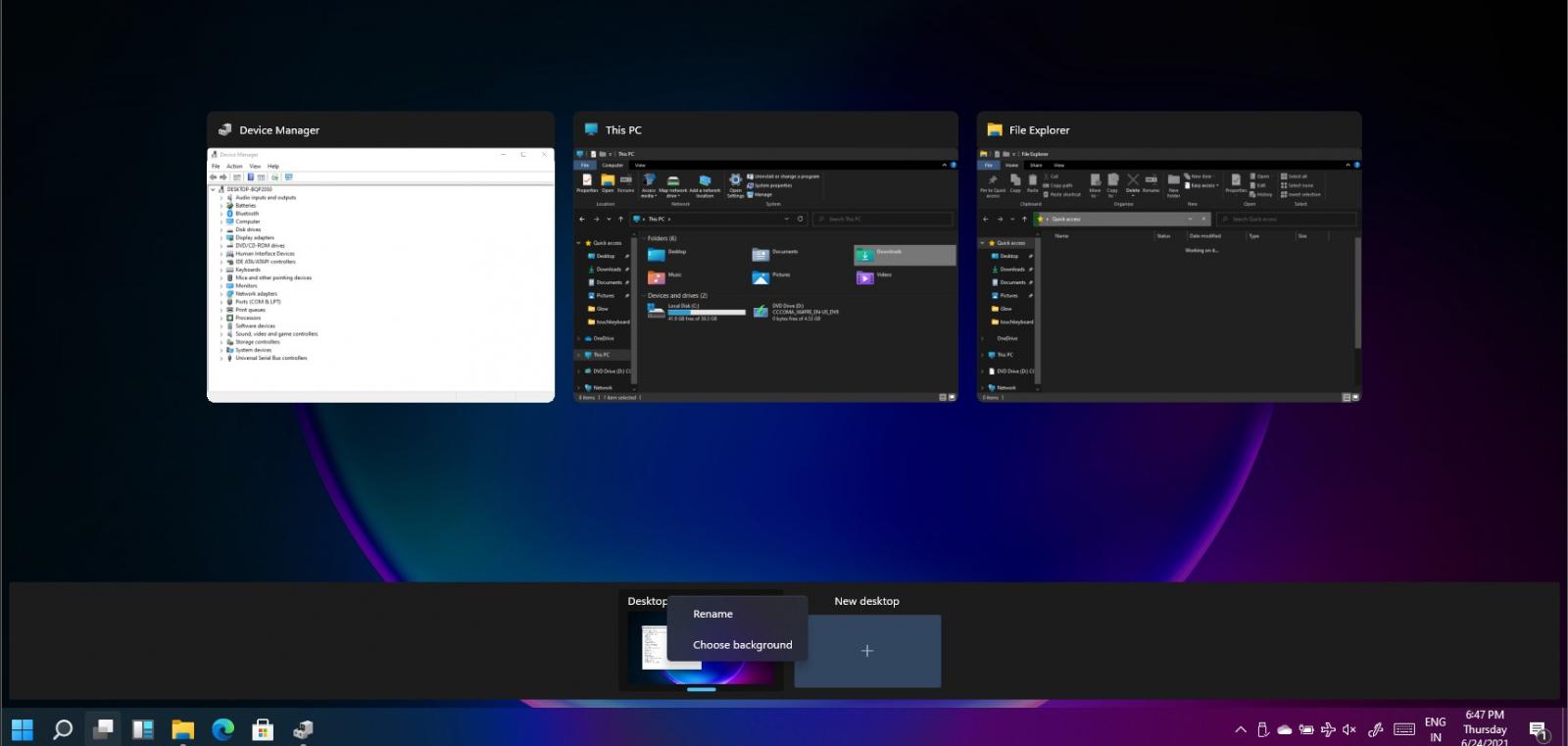
To reorder the desktops, follow these steps:
- Create multiple new Virtual Desktops.
- Drag and drop a Virtual Desktop to another position.
- Right-click a Virtual Desktop thumbnail in task view and select “Move left” or “Move right” in the context menu. This will change the order of all virtual desktops.
If you want to change the background of the virtual desktops, follow these steps:
- Open Settings > Personalization > Background.
- Right-click a background and apply it to a specific Virtual Desktop.
Once you’ve selected the background, changes will apply instantly, and you’ll see your new background when you switch to the virtual desktop.
New Clipboard
Clipboard history manager (Win + V) has been redesigned with rounded corners and a few new features, including a new way to insert emojis and GIFs.
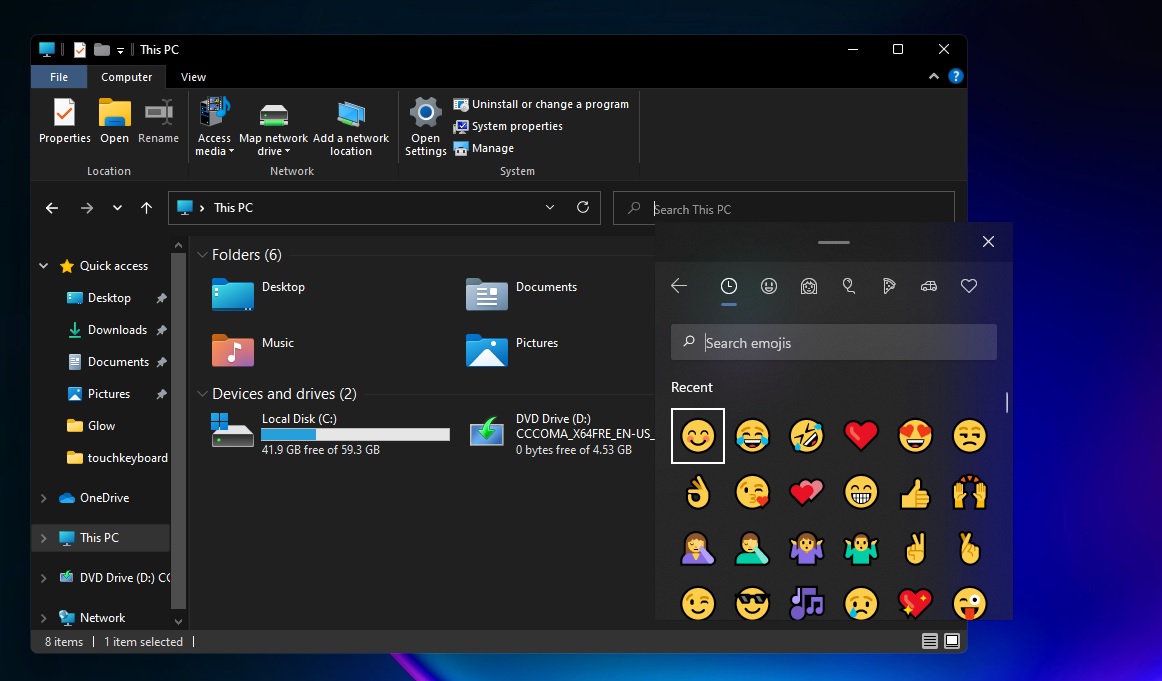
In addition to these changes, Microsoft has also enabled a new “Paste as plain text” option alongside pin and delete. This will allow you to paste the text content of the clipboard without its original formatting (font, color, size etc.),
New DNS over HTTPS (DoH) feature
DNS over HTTPS (DoH) is a new feature that will allow DNS resolution over encrypted HTTPS connections, and it aims to protect your browsing privacy from outsiders.
“If you haven’t been waiting for it, and are wondering what DoH is all about, then be aware this feature will change how your device connects to the Internet and is in an early testing stage so only proceed if you’re sure you’re ready,” Microsoft explained DoH in a blog post published last year.
In preview, you can test the feature and configure DoH for ethernet connections by following these steps:
- Open Settings > Network & Internet > Status.
- Click Properties.
- Select Edit IP assignment or Edit DNS server assignment.
- Enable DoH in the popup.
To configure DoH for Wi-Fi connections, follow these steps:
- Open Settings > Network & Internet > Wi-Fi.
- Click the adapter properties link.
- Select Edit IP assignment or Edit DNS server assignment.
- Enable DoH in the popup.
Modern disk management
As part of the Windows revamp, the Settings app is getting the new Disk Management tool, which aims to simplify the disk management process and manage your disks and volumes without using the legacy tool.
‘Manage Disks and Volumes’ utility supports better integration with the Storage Spaces and Storage Settings. The disk management tool has been rewritten, and it will initially allow you to view disk information, create and format volumes, and assign drive letters.
To access this new tool, you need to go to Settings > System > Storage and click Manage Disks and Volumes.
Improved GPU controls
Microsoft is giving users greater control over multiple GPUs when running apps in Windows.
On devices with two GPUs, Windows will use integrated one as a power-saving GPU and the discrete graphics card as a high-performance GPU. This setting will be configured automatically based on your device.
You can also go to the Graphics settings under Settings > Display > Graphics Settings and specify whether an app should use the high-performance or power-saving GPU.
Improved Sound Device Settings
You can now set default speakers by navigating to Settings > System > Sound. The same page has been updated with a link to the per-app sound screen in the classic Volume Mixer
Source: https://www.bleepingcomputer.com/news/microsoft/windows-11-the-new-features-coming-to-microsofts-next-gen-os/


















